Cara Membuat Perintah Kontrol Suara Kustom di macOS Catalina
Dengan macOS Catalina, Apple telah memperkenalkan "Kontrol Suara" untuk menyediakan cara yang lebih baik untuk mengontrol Mac dengan suara. Dan dari apa yang saya tahu setelah mencobanya di MacBook saya, itu bekerja dengan cukup baik. Bahkan, kadang-kadang, saya merasa lebih nyaman untuk berinteraksi dengan perangkat macOS menggunakan perintah suara daripada metode input tradisional. Mesin pengenalan ucapan Siri ditambah dengan kemampuan untuk mengenali beberapa aplikasi, label, dan kontrol telah memainkan peran penting dalam membuat fitur dikte efektif. Meskipun macOS menawarkan banyak perintah readymade, Anda dapat memilih untuk membuat perintah Kontrol Suara khusus pada Mac Anda untuk pengalaman yang dipersonalisasi. Dan itulah yang akan saya tunjukkan kepada Anda dalam panduan praktis ini!
Jika Anda menggunakan server proxy pada Mac Anda, Anda mungkin perlu menonaktifkannya karena Kontrol Suara mungkin gagal untuk mengunduh pada perangkat Anda.
Sekarang semuanya terlihat jelas, mari kita mulai dengan langkah-langkah!
1. Klik pada Menu Apple di kanan atas -> System Preferences -> Aksesibilitas.
2. Sekarang, klik Kontrol Suara di bilah sisi. Setelah itu, pastikan untuk mencentang kotak "Aktifkan Kontrol Suara".
Selanjutnya, Anda perlu menunggu satu atau dua menit untuk membiarkan macOS mengunduh Kontrol Suara di Mac Anda. Ketika Kontrol Suara dihidupkan, mikrofon akan muncul di layar.
2. Pastikan Kontrol Suara dipilih di sidebar. Sekarang, klik Perintah.
3. Selanjutnya, Anda akan melihat beberapa perintah kontrol suara yang telah ditentukan. Perintah standar dikelompokkan dalam beberapa kategori seperti Overlay & Mouse, Navigasi Dasar, Pengeditan Teks, Penghapusan Teks, Dikte, Pemilihan Teks, dan Navigasi Teks.
Centang centang yang ingin Anda gunakan dan hapus centang yang tidak perlu. Selain itu, pilih yang disukai untuk memeriksa frase tambahan untuk mereka. Untuk menambahkan perintah baru, klik "+".
5. Selanjutnya, Anda memiliki tiga opsi:
Pada akhirnya, pastikan untuk mengklik Selesai untuk mengonfirmasi. Semua perintah khusus muncul tepat di bagian atas daftar Perintah.
Selanjutnya, Anda dapat menggunakan perintah Kontrol Suara ini untuk bernavigasi atau berinteraksi dengan Mac Anda. Jika Anda pernah memutuskan untuk menghapus perintah yang telah Anda buat sebelumnya, kembali ke preferensi Kontrol Suara dan pilih perintah di bagian Kustom. Setelah itu, klik tombol Hapus
2. Pastikan opsi Kontrol Suara dipilih di sidebar. Kemudian, klik opsi Kosakata.
3. Selanjutnya, klik tombol “+” untuk menambahkan frase / kata. Setelah itu, klik Simpan untuk menyelesaikan.
Perintah Kontrol Suara Fine-Tune di Mac
Jadi, itulah cara Anda dapat membuat perintah Kontrol Suara khusus pada macOS untuk mengontrol perangkat Anda dengan lebih nyaman menggunakan suara. Perintah-perintah ini dapat berguna dalam beberapa situasi ketika Anda ingin membuat interaksi dengan komputer Anda sedikit nyaman. Terlepas dari fitur penting ini, macOS Catalina telah datang dengan beberapa fitur baru seperti Screen Time, aplikasi Apple Music yang lengkap, dan Disetujui untuk membiarkan pengguna Apple Watch membuka kunci Mac dengan mudah. Apa fitur baru favorit Anda dan mengapa? Jangan lupa untuk menumpahkan kacang di komentar di bawah.
Buat Perintah Suara & Kosakata Kustom di Mac
- Selain menyesuaikan perintah kustom, Anda juga dapat membuat kosa kata dikte Anda sendiri. Jika Anda ingin memiliki kontrol yang lebih baik, jangan gagal untuk menyusun kosakata Anda sendiri. Selain itu, ada beberapa hal yang perlu diingat di muka:
- Pertama dan terpenting, seperti sekarang, Kontrol Suara menggunakan mesin pengenal ucapan Siri hanya untuk bahasa Inggris AS. Bahasa lain menggunakan mesin pengenalan ucapan yang sebelumnya tersedia dengan fitur Dikte Enhanced.
Jika Anda menggunakan server proxy pada Mac Anda, Anda mungkin perlu menonaktifkannya karena Kontrol Suara mungkin gagal untuk mengunduh pada perangkat Anda.
Sekarang semuanya terlihat jelas, mari kita mulai dengan langkah-langkah!
Aktifkan Kontrol Suara di macOS
Anda dapat dengan cepat mengaktifkan kontrol suara pada Mac Anda hanya dengan mengaktifkan Siri dan memintanya menyelesaikan pekerjaan untuk Anda. Selain itu, Anda juga bisa menyelesaikannya dari System Preferences.1. Klik pada Menu Apple di kanan atas -> System Preferences -> Aksesibilitas.
2. Sekarang, klik Kontrol Suara di bilah sisi. Setelah itu, pastikan untuk mencentang kotak "Aktifkan Kontrol Suara".
Selanjutnya, Anda perlu menunggu satu atau dua menit untuk membiarkan macOS mengunduh Kontrol Suara di Mac Anda. Ketika Kontrol Suara dihidupkan, mikrofon akan muncul di layar.
- Berdasarkan kebutuhan Anda, Anda dapat memilih bahasa yang disukai untuk kontrol suara. Untuk menambahkan bahasa, klik pada menu tarik-turun di sebelah Bahasa lalu klik Tambah Bahasa. Setelah itu, pilih bahasa pilihan Anda. Jika Anda ingin menghapusnya, pilih Kustomisasi dan batalkan pilihan bahasa. Setelah itu, klik OK.
- Ada juga opsi untuk mengganti mikrofon. Untuk melakukannya, klik pada menu tarik-turun Mikrofon lalu pilih opsi yang diinginkan.
- Putar suara ketika perintah dikenali: Pastikan untuk mencentang kotak ini jika Anda ingin Mac Anda memainkan suara untuk mengonfirmasi bahwa ia telah mengenali perintah tertentu.
Kustomisasi Perintah Kontrol Suara di macOS
1.Luncurkan System Preferences -> Aksesibilitas.2. Pastikan Kontrol Suara dipilih di sidebar. Sekarang, klik Perintah.
3. Selanjutnya, Anda akan melihat beberapa perintah kontrol suara yang telah ditentukan. Perintah standar dikelompokkan dalam beberapa kategori seperti Overlay & Mouse, Navigasi Dasar, Pengeditan Teks, Penghapusan Teks, Dikte, Pemilihan Teks, dan Navigasi Teks.
Centang centang yang ingin Anda gunakan dan hapus centang yang tidak perlu. Selain itu, pilih yang disukai untuk memeriksa frase tambahan untuk mereka. Untuk menambahkan perintah baru, klik "+".
5. Selanjutnya, Anda memiliki tiga opsi:
- Ketika saya mengatakan: Ketikkan frasa / kata untuk meminta tindakan tertentu.
- Saat menggunakan: Pilih aplikasi yang disukai.
- Lakukan: Pilih tindakan yang diinginkan.
Pada akhirnya, pastikan untuk mengklik Selesai untuk mengonfirmasi. Semua perintah khusus muncul tepat di bagian atas daftar Perintah.
Selanjutnya, Anda dapat menggunakan perintah Kontrol Suara ini untuk bernavigasi atau berinteraksi dengan Mac Anda. Jika Anda pernah memutuskan untuk menghapus perintah yang telah Anda buat sebelumnya, kembali ke preferensi Kontrol Suara dan pilih perintah di bagian Kustom. Setelah itu, klik tombol Hapus
Kustomisasi Kontrol Suara Kosakata
1.Luncurkan System Preferences -> Aksesibilitas.2. Pastikan opsi Kontrol Suara dipilih di sidebar. Kemudian, klik opsi Kosakata.
3. Selanjutnya, klik tombol “+” untuk menambahkan frase / kata. Setelah itu, klik Simpan untuk menyelesaikan.
Perintah Kontrol Suara Fine-Tune di Mac
Jadi, itulah cara Anda dapat membuat perintah Kontrol Suara khusus pada macOS untuk mengontrol perangkat Anda dengan lebih nyaman menggunakan suara. Perintah-perintah ini dapat berguna dalam beberapa situasi ketika Anda ingin membuat interaksi dengan komputer Anda sedikit nyaman. Terlepas dari fitur penting ini, macOS Catalina telah datang dengan beberapa fitur baru seperti Screen Time, aplikasi Apple Music yang lengkap, dan Disetujui untuk membiarkan pengguna Apple Watch membuka kunci Mac dengan mudah. Apa fitur baru favorit Anda dan mengapa? Jangan lupa untuk menumpahkan kacang di komentar di bawah.
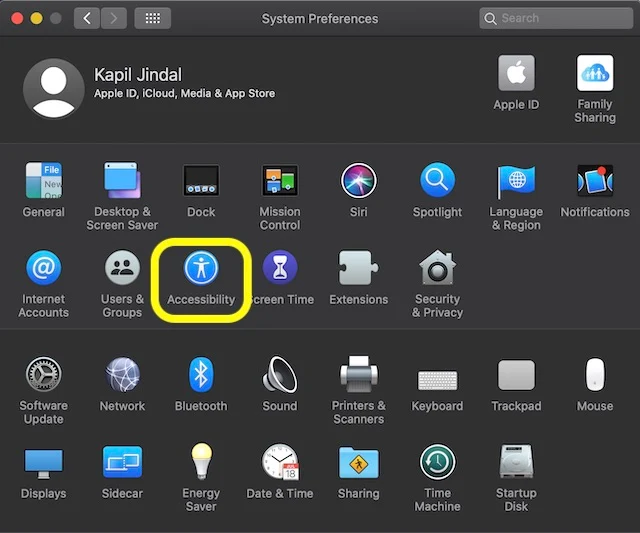
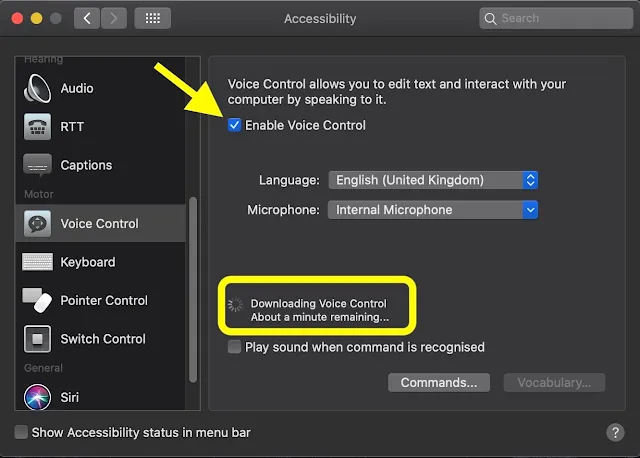

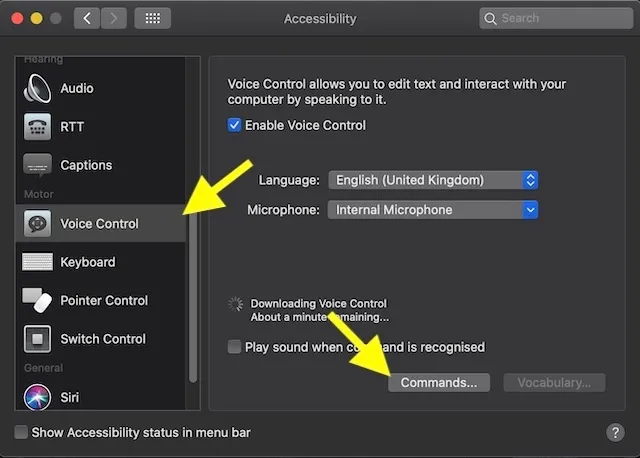





Posting Komentar untuk "Cara Membuat Perintah Kontrol Suara Kustom di macOS Catalina"